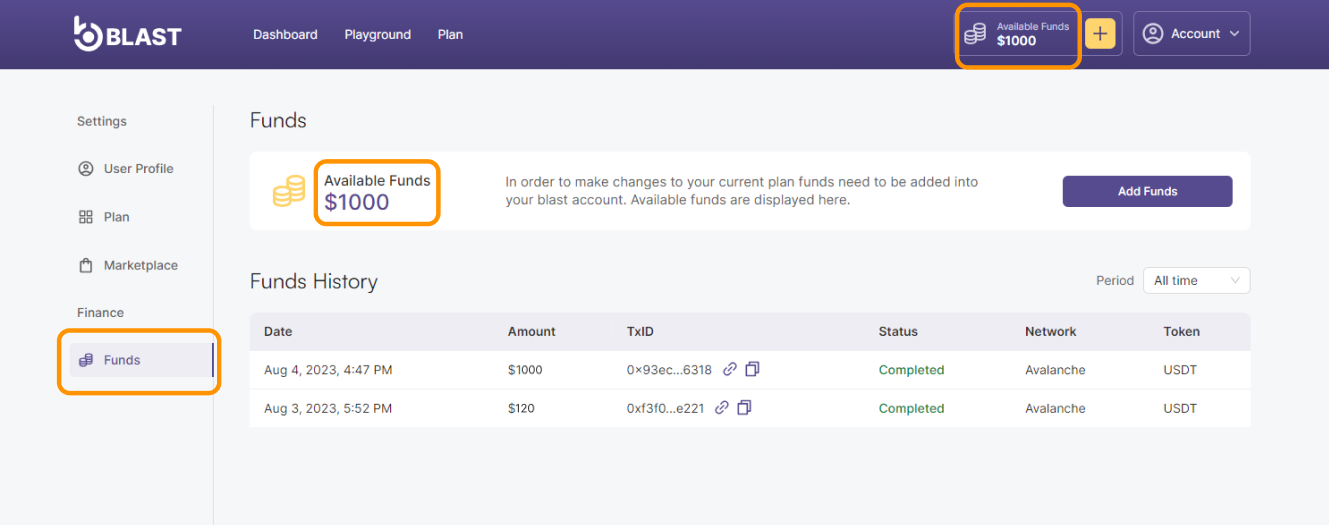Add Funds using Crypto
This step-by-step tutorial will guide you through the process of adding Crypto funds to your Blast account.
Prerequisites
- A compatible wallet for the blockchain network installed on your device, such as MetaMask browser extension or any wallet supporting the Wallet Connect protocol on your phone or laptop
Adding funds
- Performing an upgrade will require you to have sufficient funds added to your account. To do that, you can click on the + icon displayed at the top of the page. Alternatively, you can navigate to My Plan section within the Blast platform and click on the Funds tab, which is displayed on the left side of the page.
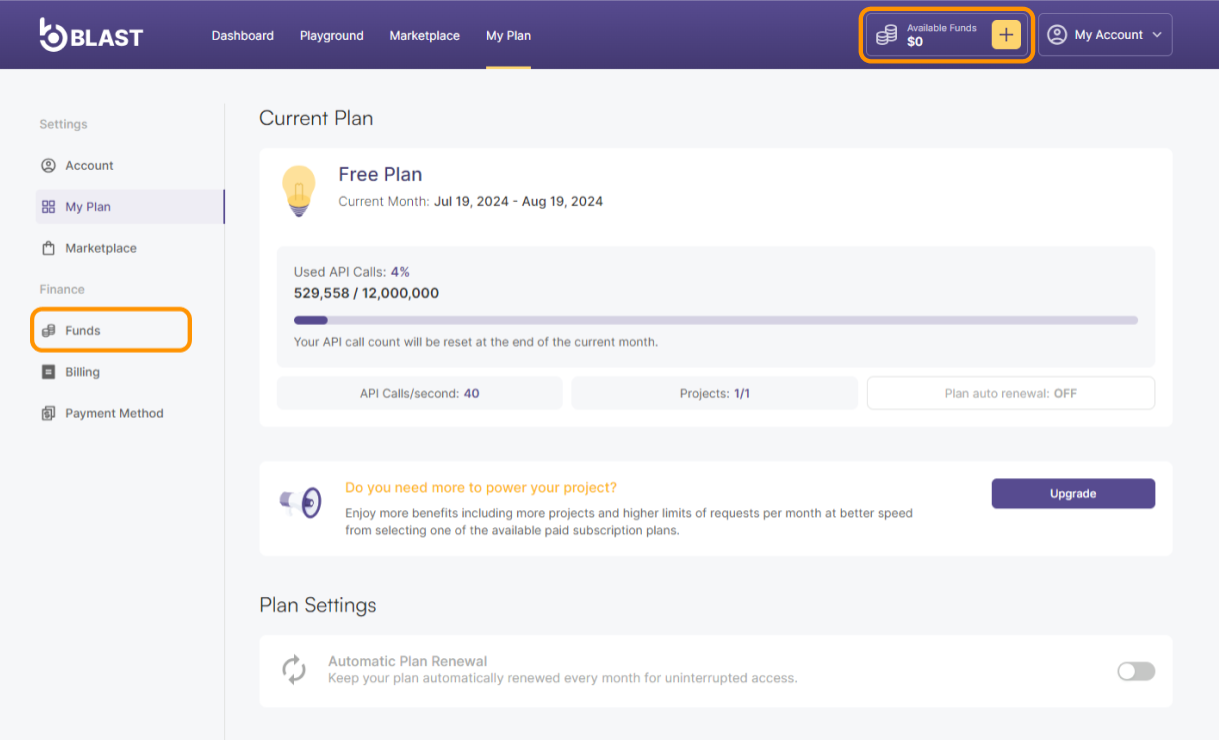
- If you want to consult the current standard plans and pricing before adding funds you can click on Upgrade plan button. Add Funds button is also available within this pop-up.
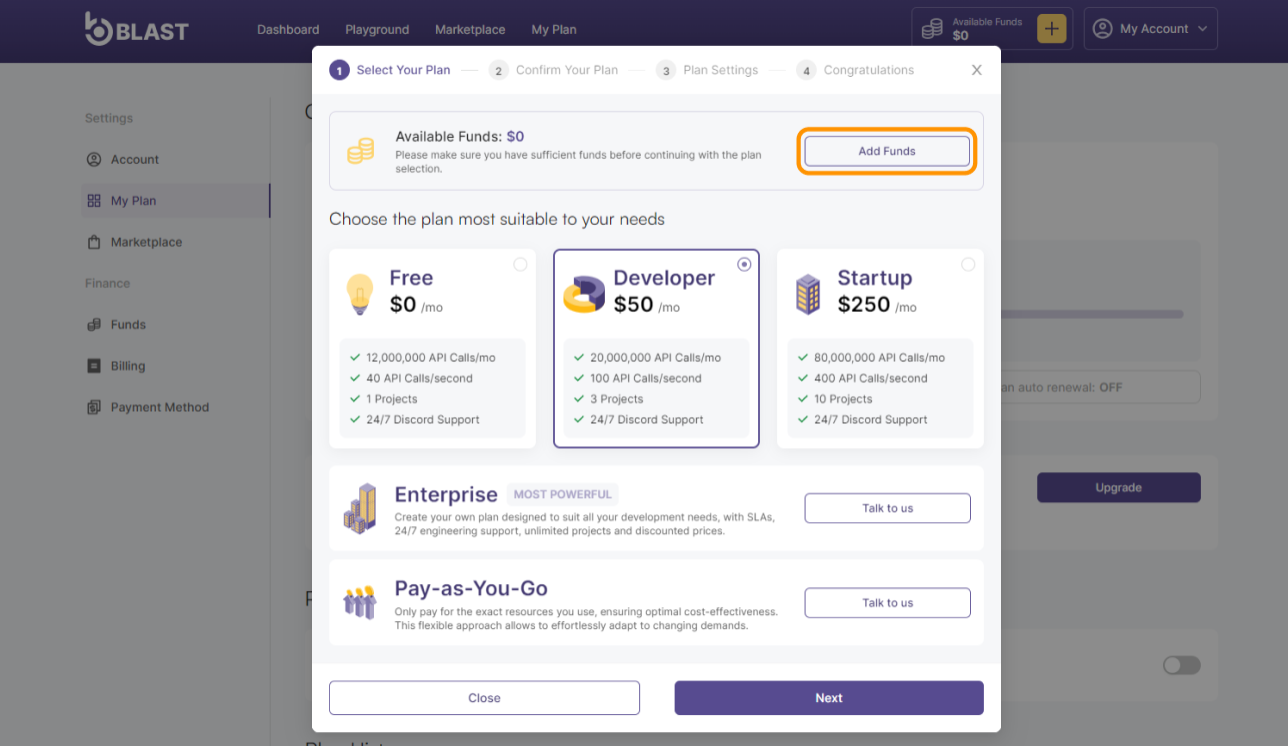
- Select your payment method: Top up with Crypto
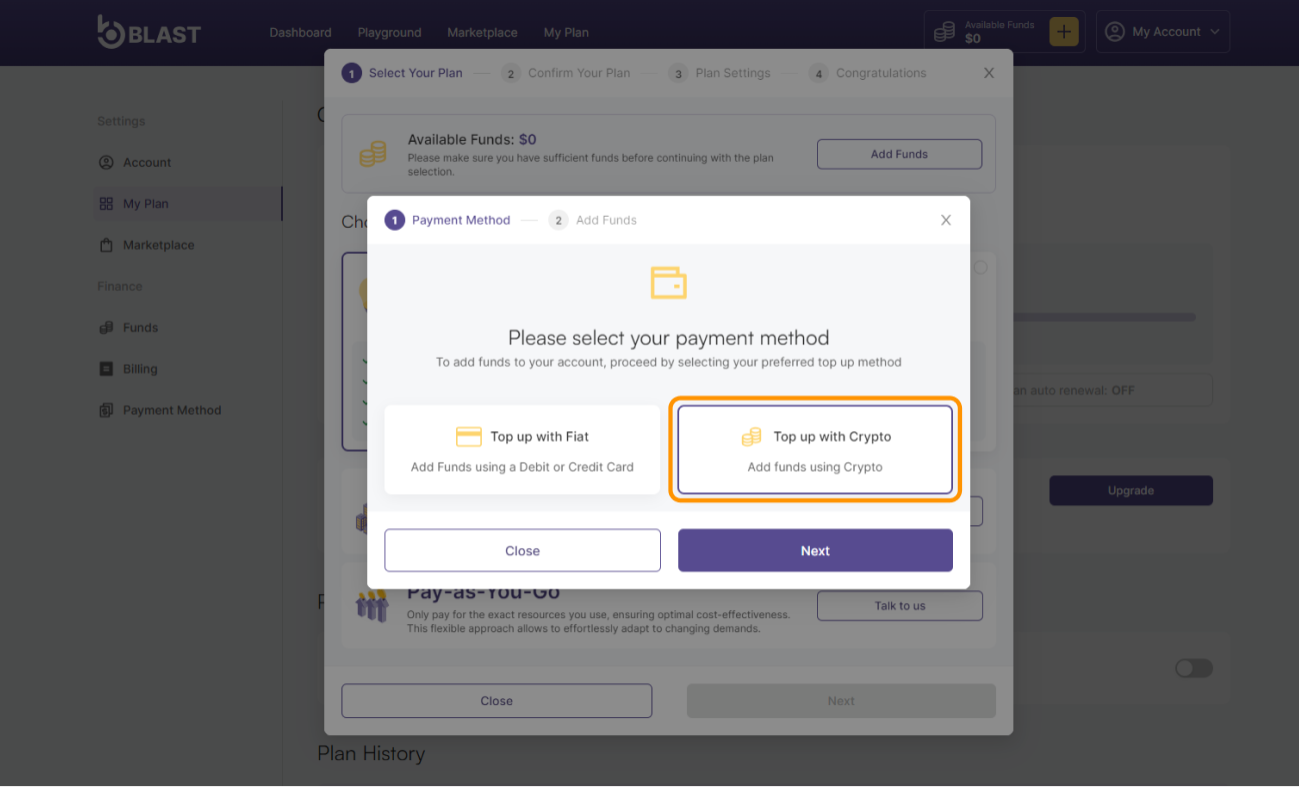
- A pop-up window will be displayed. Now you can select the network from the drop down list.
info
Please make sure that your Metamask is set to the same network. If you don't know how to switch your Metamask wallet you can follow any of the approaches mentioned in this section of our documentation.
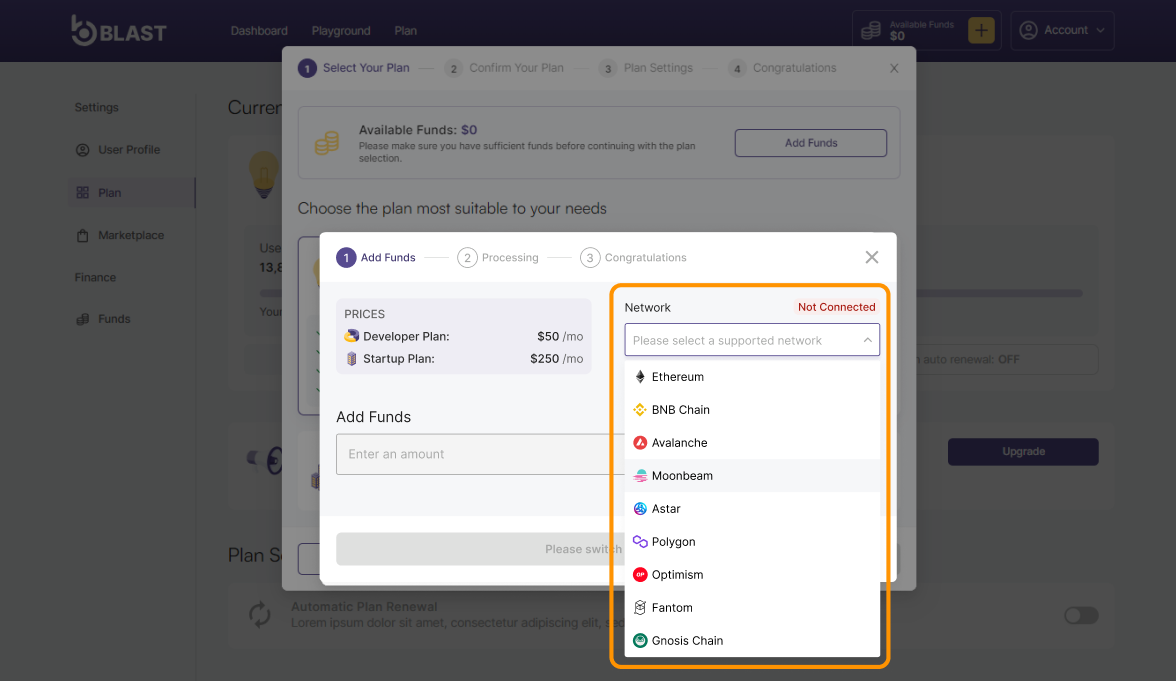
- Within the same the same pop-up window you should be able to specify the USDT or USDC amount that you want to add to your Blast account. Click Approve token button and confirm the approval with Metamask and then click Add Funds button.
info
Keep in mind that you won't be able to retrieve any of the funds back into your wallet so you will have to use them once it is added to your account.
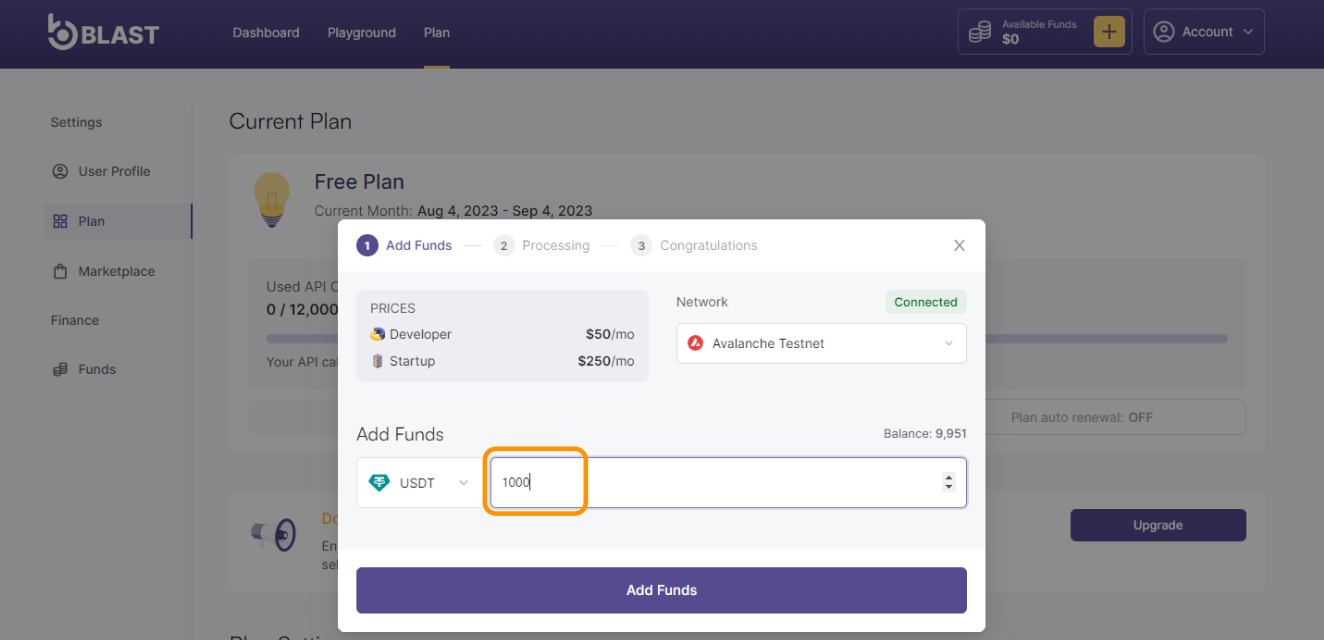
- Processing step should now be enabled and you can track the progress of the transaction.
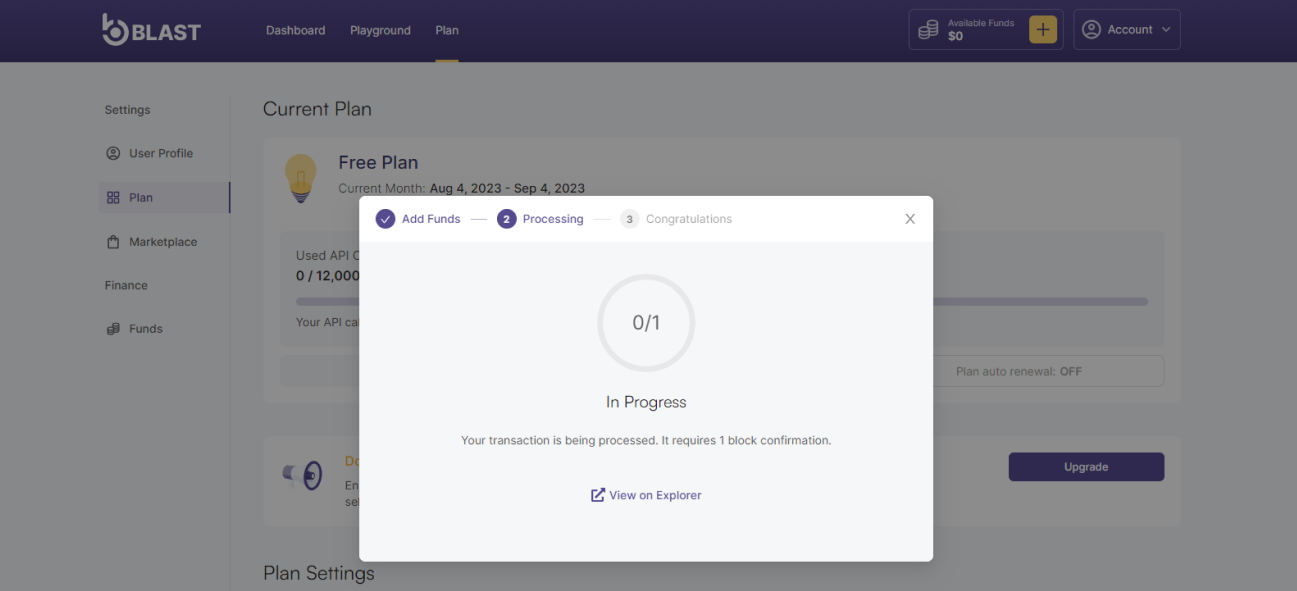
- A confirmation message will be displayed when the transaction is completed.
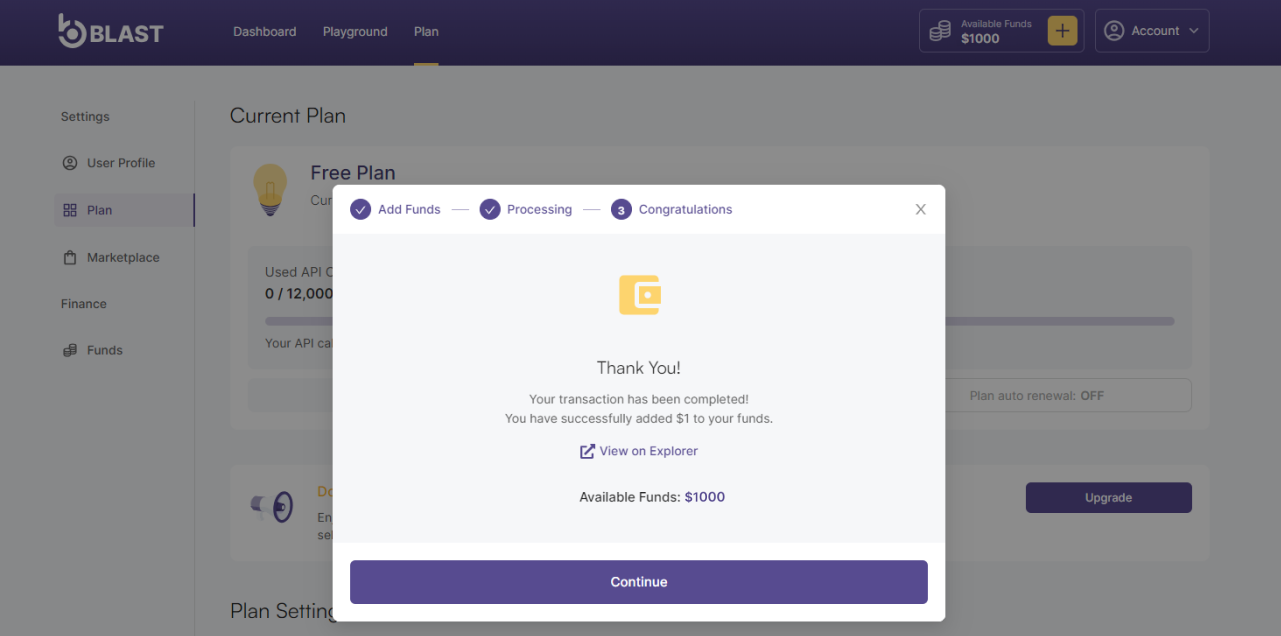
- Available Funds can be checked anytime on the Funds section displayed at the top of the page. For additional information regarding past transactions, you can navigate to My Plan section and click on the Funds tab, which is displayed on the left side of the page.