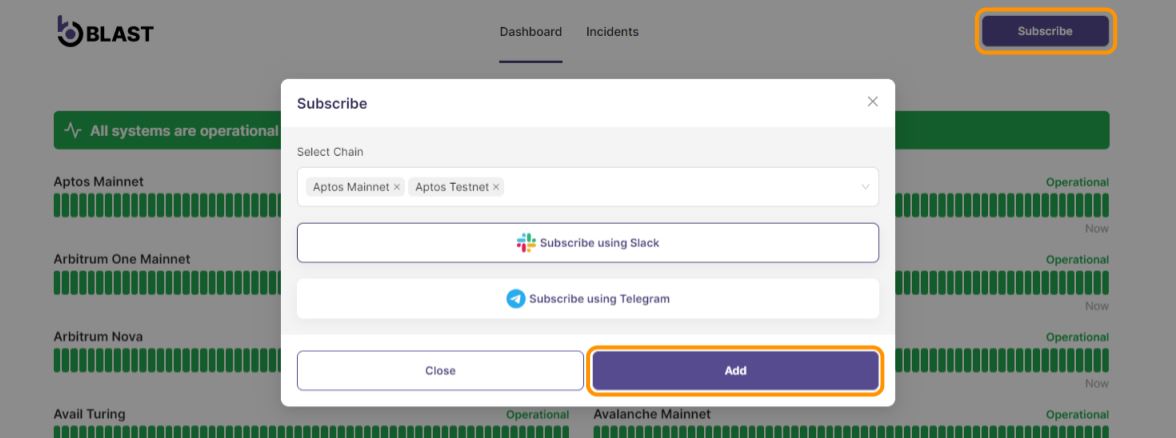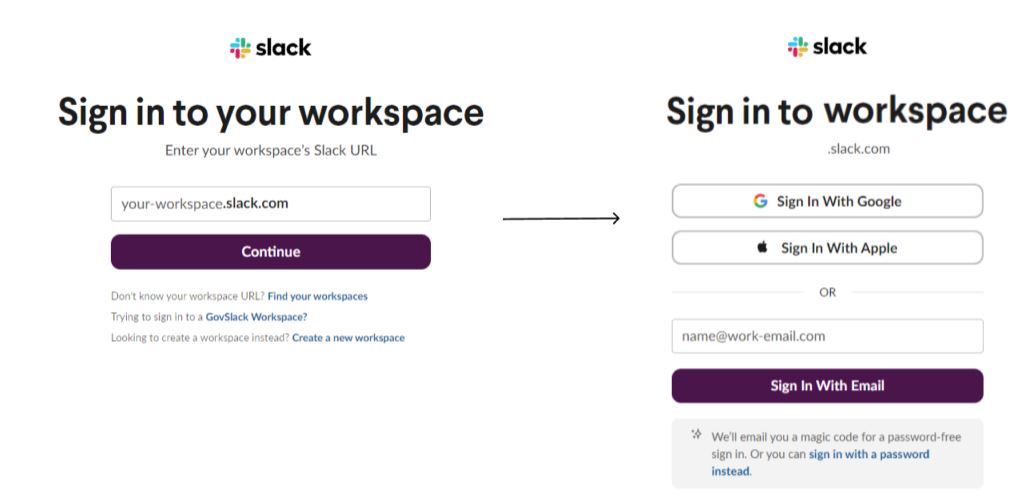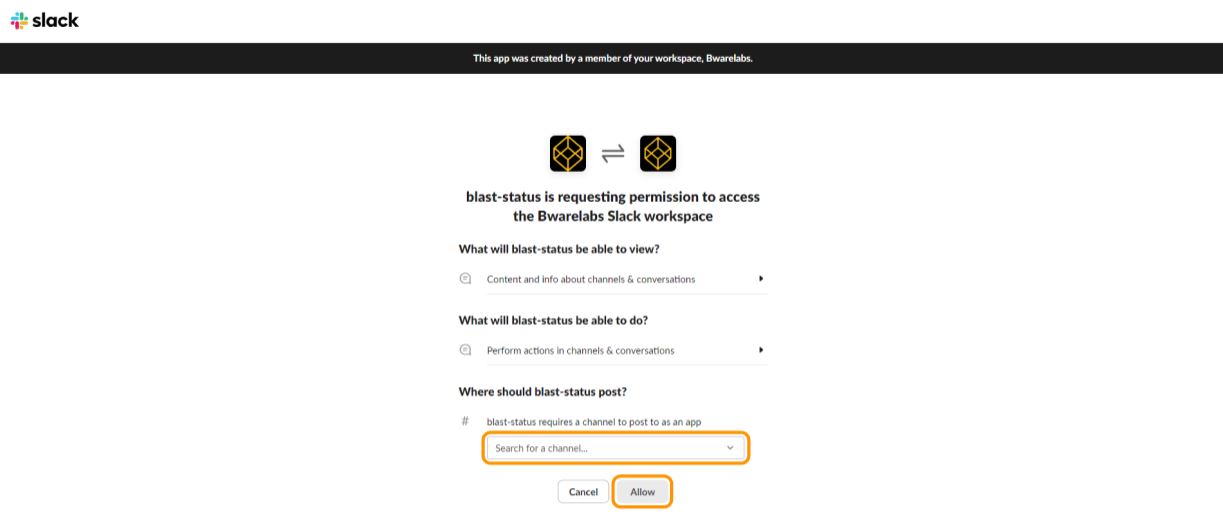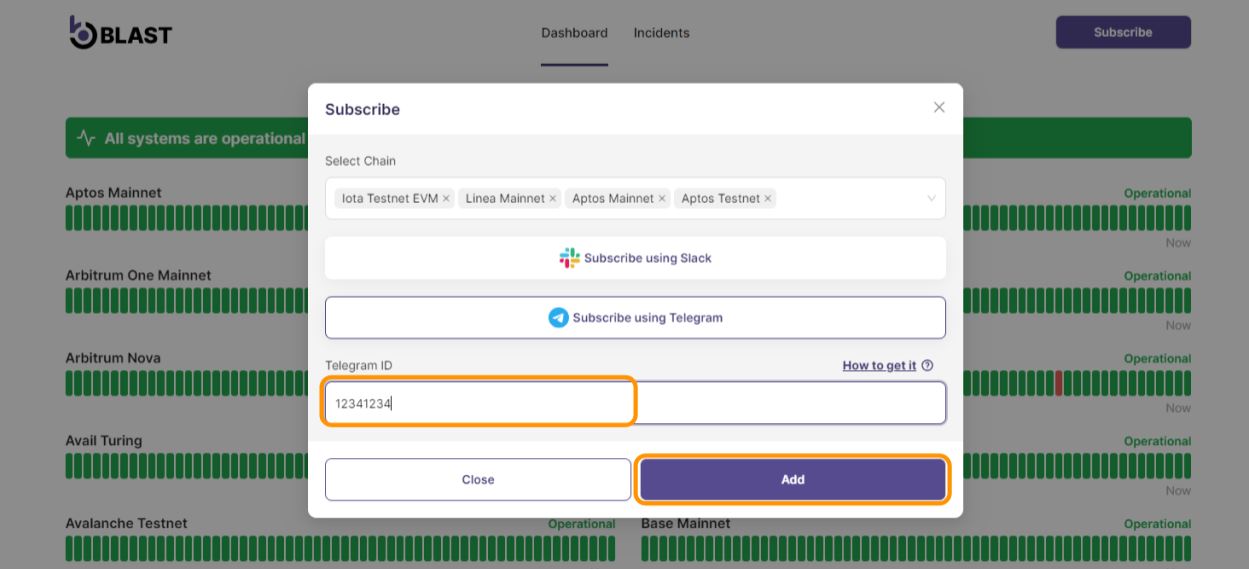Blast Status
This tutorial will guide you through the process of using the Blast API Status page to monitor the operational status and performance metrics of your API services.
Introduction
The Blast API Status page provides a real-time overview of the operational status of various API services. Essential for quickly identifying service disruptions, scheduled maintenance, or ongoing issues, this platform ensures transparency and aids in planning by allowing you to monitor the health of the services your applications depend on. Additionally, you can subscribe to receive updates via Slack, or Telegram, ensuring that you and your team are always informed of the latest status changes and can react promptly to any incidents.
How to Use the Blast API Status Page:
- Go to the Blast Status page, or access it from the Blast footer section.
The Dashboard page displays the current status of all the blockchain networks monitored by Blast. Hover over any segment of the network status timeline to view detailed information, such as:
- Date and Time
- Average Time
- Region
- Protocol
- On the Incidents page, any ongoing or past incidents affecting the networks will be displayed. You can filter incidents or you can subscribe to receive notifications and updates.
- Subscribe for updates to keep you and your team informed promptly about the status of the networks you rely on, the subscribe functionality is streamlined directly into your communication platforms.
- Click on the Subscribe button located in the top right corner to open the subscription modal.
- Choose the specific networks you wish to receive updates about. Multiple networks can be selected from the dropdown menu.
- Choose Subscription Method:
- Via Slack: Click the 'Subscribe using Slack' button within the modal and click on the Add button after that. Follow the on-screen prompts to integrate updates into your Slack workspace for immediate notifications in your designated Slack channel (More details on the Slack integration section).
- Via Telegram: Enter your Telegram ID in the designated field and click the 'Add TELEGRAM' button. For assistance with finding your Telegram ID, click the "How to get it" link next to the input field. Follow the steps to configure notifications to be sent directly to your Telegram (More details on the Telegram integration section).
Below you can find detailed instructions on how to do the integration on your desired method:
Slack integration
To set up the Slack integration, you need to authorize the application to access your Slack workspace and to select the Slack channel.
- Select Subscribe using Slack and click the Add button as mentioned on the previous step. You will be redirected to Slack's authorization page. Here, select the workspace where you want to receive updates and sign in if neccessary.
- Now you can select the Slack channel where you want status updates to be posted and authorize the application to access your Slack workspace by clicking the Allow button. This permission is necessary to send notifications to your designated channel.
You can opt-out from receiving updates at any moment directly from your Slack channel. Simply click the Unsubscribe button in any received update message to stop further notifications. This gives you full control over the type of notifications you receive, ensuring that you only get relevant updates as needed.
This integration allows your team to receive notifications about network statuses, incidents, and maintenance directly within Slack, making it accessible and immediate for team response.
Telegram integration
To set up the Telegram integration, you need to add the Blast Status Bot to your Telegram group or private chat and provide the chat ID to the Subscribe modal on the website. Below, you can find detailed instructions on how to do that:
- Select Subscribe using Telegram, enter your Telegram ID in the provided field and click on the Add button to proceed
How to get Telegram ID
Private chat
- Open the Blast Status bot in Telegram by following this link: Blast Status Bot
- Click on the
/startcommand. The bot will send a message containing your chat ID - Copy the chat ID from the bot's message and enter it on the status page to set up notifications
Group chat
- Go to the group chat where you wish to receive notifications and add the Blast Status bot as a new member by searching for
@blast_status_bot - Once added, use the
/startcommand in the group chat. The bot will send a message containing the chat ID - Copy the chat ID from the message and configure it in the notification settings on the status page
The message from the bot containing the chat ID will look like this:
Hi! Welcome to Blast Status Notifier Here is your chat id: -12341234 Use this to recieve notifications via Telegram
Sometimes the chat ID can have a minus (-) symbol in front of it. Make sure to copy the entire ID, including the minus symbol if present. For example, the chat ID might look like this: -12341234.
Additional Commands
/list: This command shows all current subscriptions in the chat. Use it to manage or review your subscribed notifications./unsubscribe <id>: To unsubscribe from specific notifications, use this command with the ID obtained from the/listcommand. This allows you to manage your notification preferences directly within Telegram.