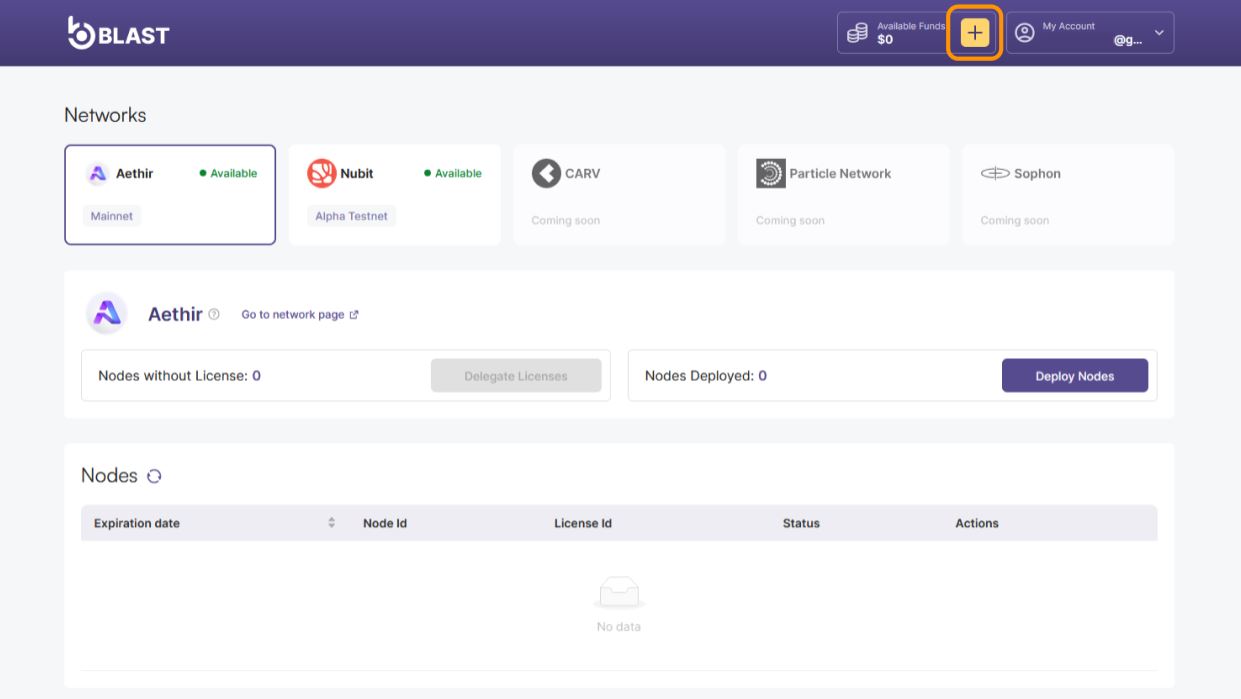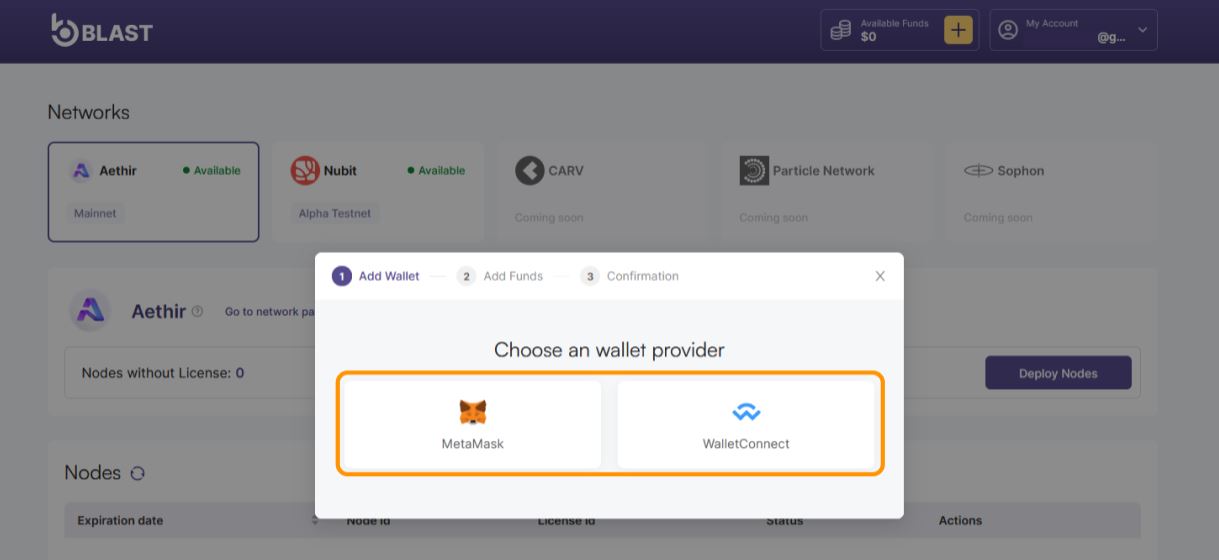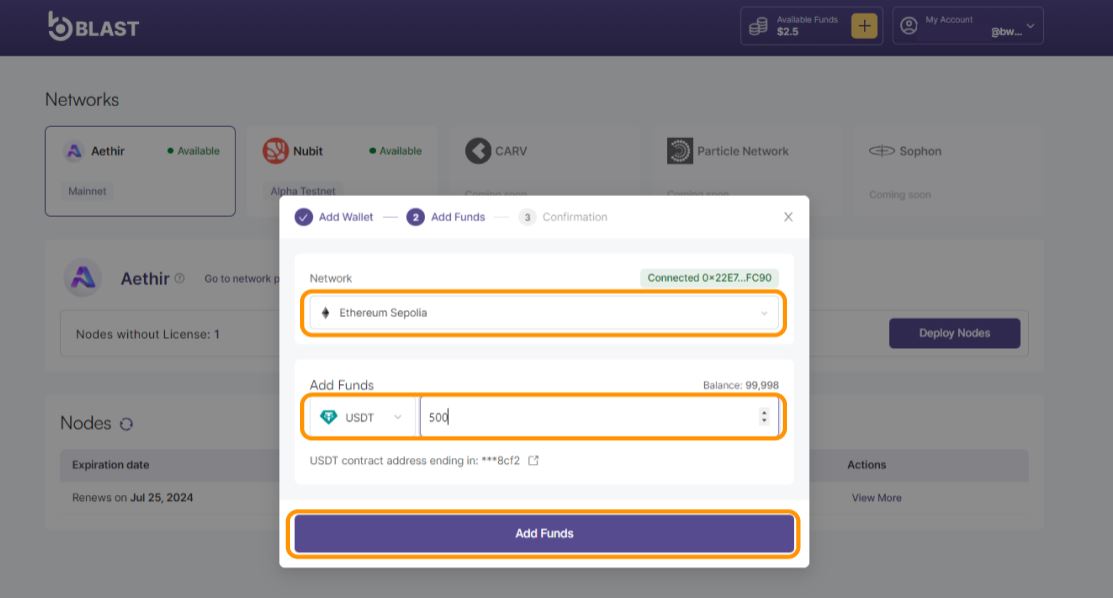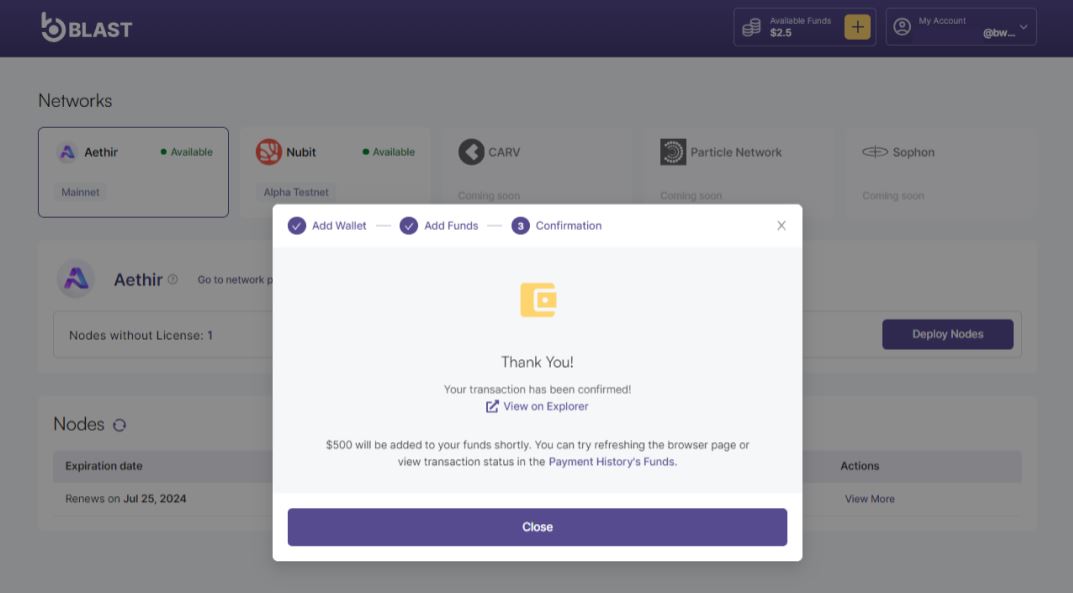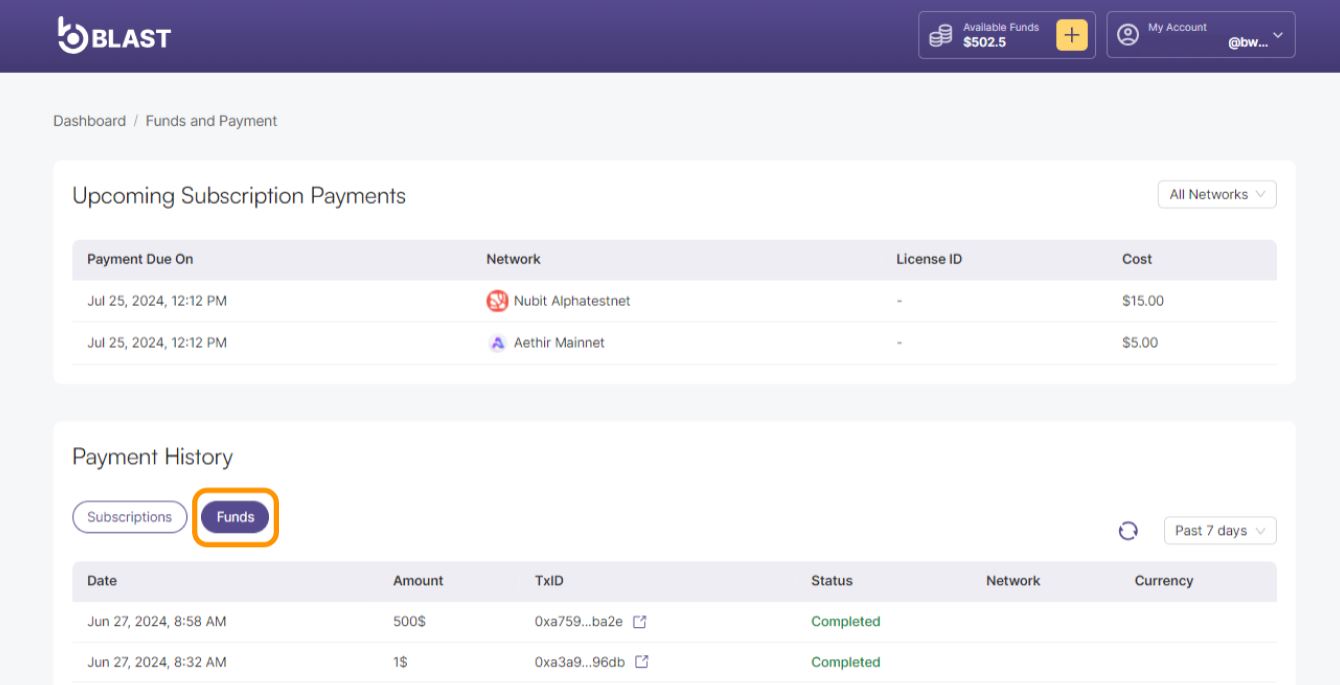Add Funds on your NaaS account
Learn how to add funds to your Node as a Service (NaaS) account using MetaMask or WalletConnect. This process is essential for deploying and managing nodes on the platform.
Prerequisites
- A compatible wallet for the blockchain network installed on your device, such as MetaMask browser extension or any wallet supporting the Wallet Connect protocol on your phone or laptop
- Login already performed on NaaS APP
How to Add Funds to Your NaaS Account
- From the dashboard, click on the “+” button next to your available funds in the top right corner.
- A popup will appear asking you to choose a wallet provider. Select either MetaMask or WalletConnect. If using WalletConnect, you will need to scan a QR code to connect.
Follow the prompts to connect your wallet. This step may require you to sign a message with your wallet to verify your identity securely.
- Once your wallet is connected, select your preffered network and specify the USDT or USDC amount of funds you wish to add. Make sure you have enough tokens in your wallet to cover the amount and any associated transaction fees. Click Approve token button and confirm the approval with Metamask and then click Add Funds button.
After confirming the details, submit the transaction. You may need to confirm the transaction in your wallet app as well, depending on your wallet settings.
Keep in mind that you won't be able to retrieve any of the funds back into your wallet so you will have to use them once it is added to your account.
- A confirmation message will be displayed. Wait for the transaction to be confirmed on the blockchain. You can track the transaction using a blockchain explorer if you wish by following the link provided after submission. Once confirmed, the funds will appear in your NaaS account.
Transaction times can vary depending on network congestion. If your funds do not appear immediately, please refresh the page after a few minutes to check again.
- Available Funds can be checked anytime on the Funds section displayed at the top of the page. For additional information regarding past transactions, you can navigate to My Account - Funds and Payment - Payment History section and click on the Funds tab.